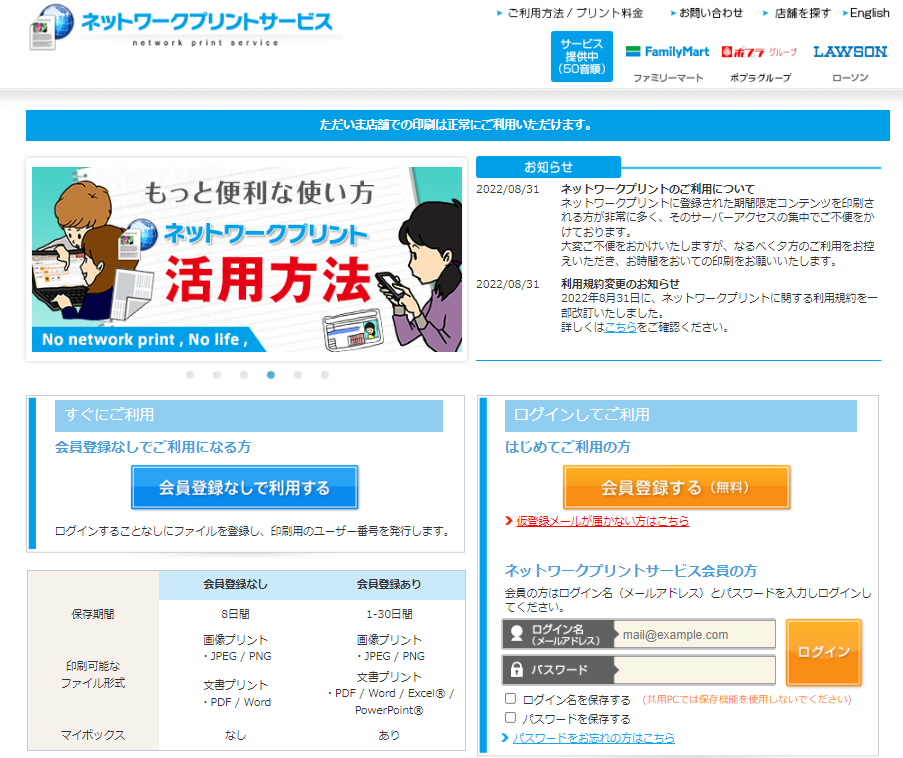Contents
はじめに
本記事では、ファミリーマート(ファミマ)で写真の印刷、プリントアウトするやり方を紹介します。
今や、家にプリンターがなくても、コンビニのマルチコピー機を使って、スマホやデジカメで撮影した写真を印刷することができます。しかも、ちゃんと写真用用紙(印画紙)上に印刷してくれます。
データアップロード→写真印刷までの流れ
ファミマで写真データを印刷する方法はいくつかありますが、今回、解説する内容は次のようなものです。
- 写真データをネットワーク上にあらかじめアップロードしておく(PC、スマホ)
- お近くのコンビニ(ファミマ)に行って、ネットワークにログイン、1.でアップロードした写真データを呼び出し、写真を印刷する。
このほかにも、写真データの入ったUSBメモリーをコンビニのマルチコピー機に差し込むことで、写真データを呼び出し、写真を印刷する方法もあります。
ネップリとは?→ ネットプリントのこと!
コンビニでの写真印刷に関して、「ネップリ」という言葉がありますが、調べてみるとどうやらこれは、「ネットプリント」の略のことのようです。
ネットにデータをアップロード!最初に写真登録が必要!(スマホ編)
アプリのインストール
スマホから写真データをネットワーク上にアップロードするためには、スマホに専用アプリ「ファミマネットワークプリントアプリ」をインストールする必要があります。
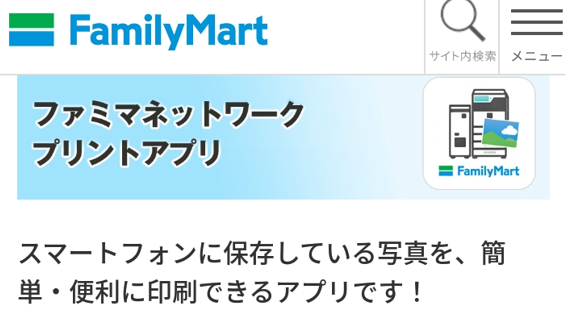
インストールできました。
印刷したい写真の登録
次に、印刷したい写真データを登録します。
アプリの「写真を登録」ボタンを押します。下図の赤矢印です。
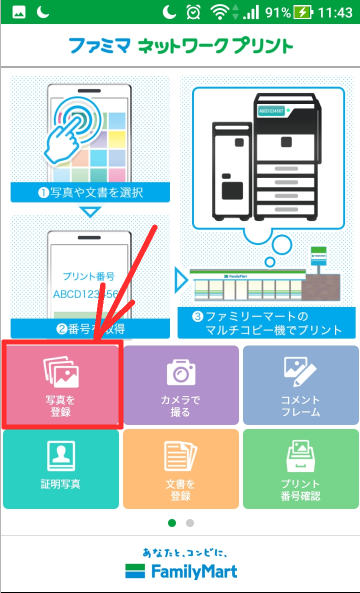
そうすると、自分のスマホ内の写真データを選択できる状態になりますので、決定します。ここでは、私は先日のすき家の朝食の写真を選びました。写真を選ぶと表示されます。
必要に応じて、トリミングや、写真を追加します。これでよければ、「プリント番号取得」(下図、赤枠)を押します。
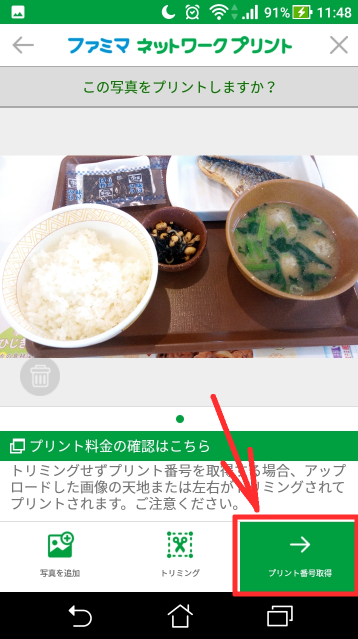
そうしますと、プリント番号(ユーザー番号)(下図の赤枠)が表示されますので、これをメモに控えておきます。
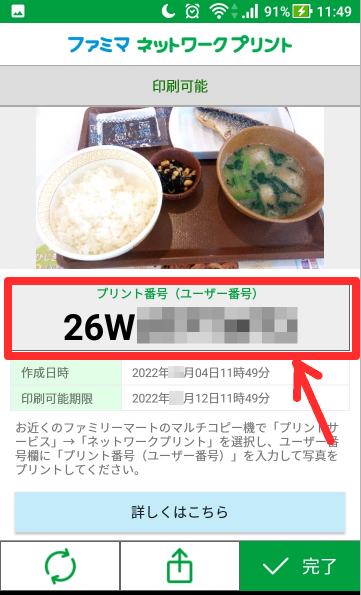
写真登録(PC編)
スマホでなく、PC、パソコンでも写真のアップロードが可能です。
ネットワークプリントサービスで、上記のアプリと同じことがPCでも可能です。
ここまでは、お金がかかりませんので安心です。
ファミマへ行って、プリントアウト!
写真データをネットワーク上にアップロードできましたので、近くのファミマに行って、写真を印刷してきます。

店内にはマルチコピーがありました。

マルチコピー機の操作パネルのプリントボタンを押します。
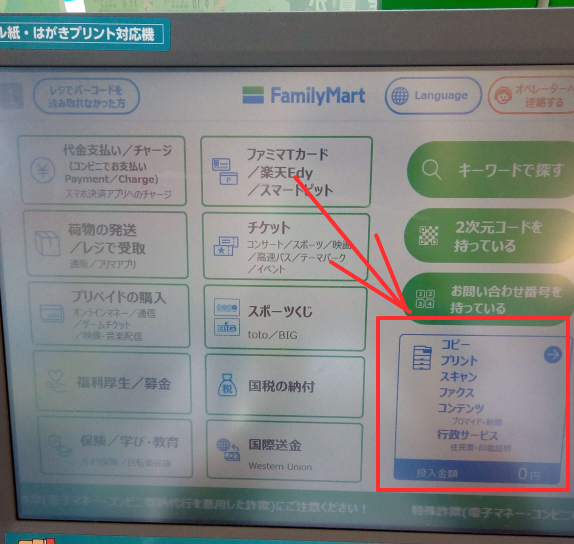
「ネットワークプリント」を選択します。
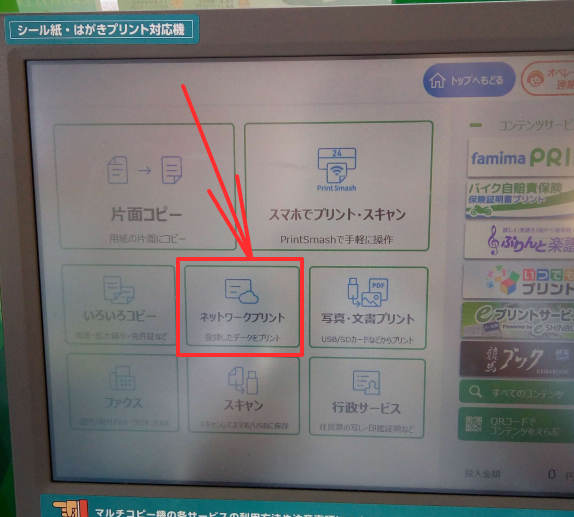
写真データを登録したときに出てきた、プリント番号(ユーザー番号)を入力して、アップロードした自分の写真データを呼び出します。
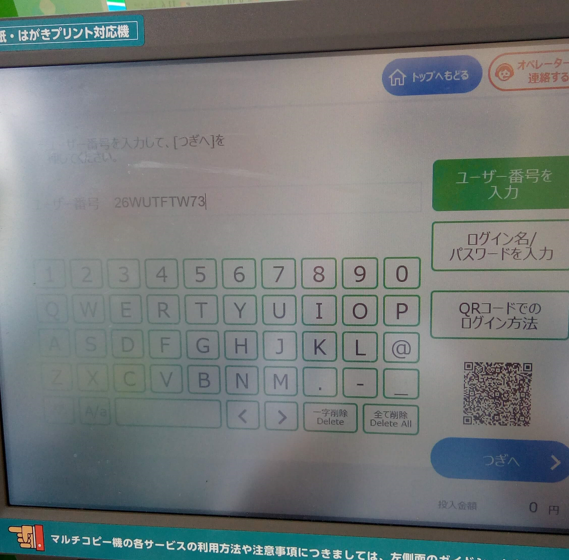
印刷用紙が選択できます。今回は写真用紙に印刷しますので、「写真用紙」を選択します。
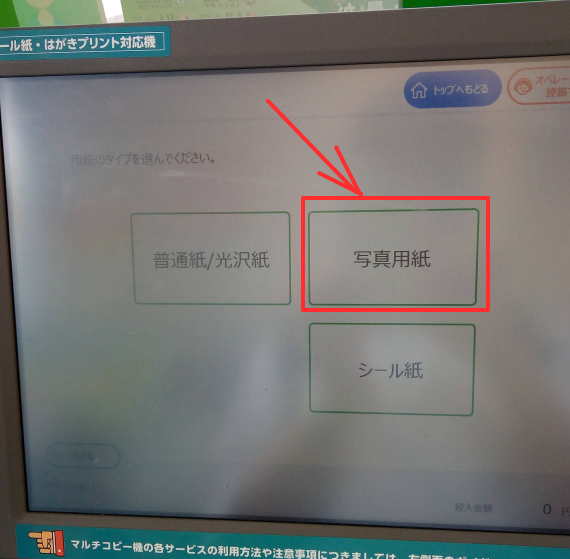
プリントタイプを選びます。今回は、写真プリントを選びました。
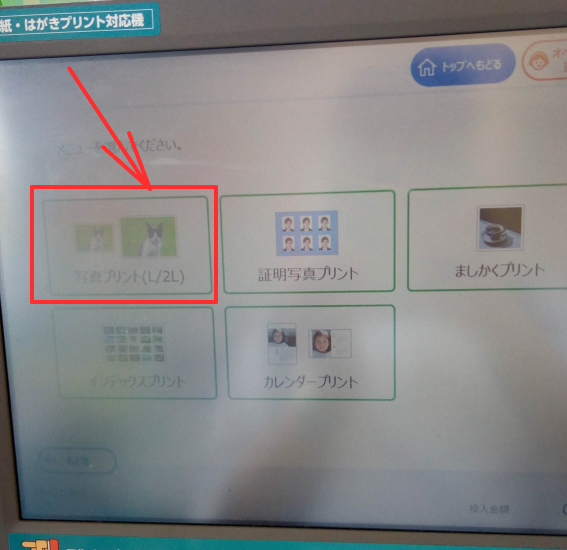
写真用紙のサイズを選びます。今回はL判(30円)を選びました。
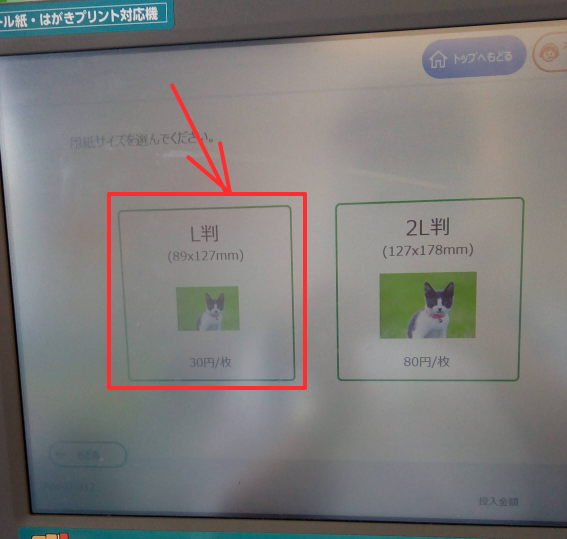
何枚印刷するかを決めます。今回は1枚です。ここで、お金を入れました。現金で30円。
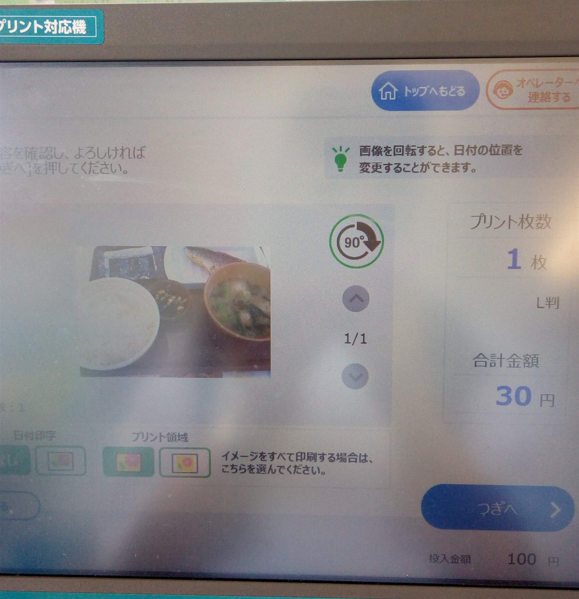
これで完了。印刷までしばし時間がかかります。1分ぐらいかかりました。
印刷された写真が出てきました。

値段・料金は?
ファミマでの写真印刷のお値段は下表の通りです。なんとシール紙にも印刷できます。
| 用紙 | 値段・料金 |
| 写真用紙 | L判30円 2L判80円 スクエア50円 |
| シール紙 | L判200円 2L判300円 スクエア250円 |
まとめ
コンビニでの写真印刷、自宅での印刷は、写真用紙がなかったり、かすれたりする場合があり、とても便利だと思います。おすすめです。店員さんを煩わせることもないので、安心してつかえます。
ファミポートがなくなってしまったので、マルチコピー機が混雑するかも、というのだけ心配です。